A. Mengidentifikasi Jenis Data
Kelebihan dari Microsoft Excel selain untuk pengolah angka, dapat pula digunakan untuk presentasi angka yang disisipi teks, grafik, gambar-gambar pendukung, dan diagram.Dalam Microsoft Excel terdapat dua jenis data sebagai berikut.
- Data Label
- Data Value
Data Value
Misalnya: huruf-huruf, gabungan angka dengan karakter (Alfa Numerik), seperti nomor polisi kendaraan, dan nomor induk mahasiswa.
A. Data Value
Yaitu data-data yang berupa angka atau rumus-rumus yang dapat dilakukan operasi matematika. Data value dibedakan menjadi dua sebagai berikut.1. Numerik
Angka-angka atau bilangan yang akan dilakukan operasi matematika yang secara default format data ini adalah rata kanan, misalnya: 0,1,2,3,4,5,6,7.....
2. Formula
Cara penulisan data dalam bentuk rumus harus diawali dengan tanda = (sama dengan). Dalam membuat rumus, yang ditulis bukan isi datanya melainkan alamat selnya. Operator yang digunakan untuk menulis formula sebagai berikut.
a. Plus (+) : penjumlahan
b. Minus (-) : pengurangan
c. Kali / Asterisk (*) : perkalian
d. Bagi / slash (/) : pembagian
e. Pangkat (^) : perpangkatan
B. Memformat Mata Uang
a. Blok kolom harga satuanb. Klik tab pada menu Home > Format Cell
c. Pilih tab Number, kemudian Accounting
d. Atur format decimal pada listbox Decimal Places
e. Pilih Rp Indonesia pada combo Symbol.
f. Untuk memformat mata uang dengan model yang lain. Kita dapat menggunakan Currency

C. Memformat Custom
a. Blok datab. Klik tab menu Home > Sub tab menu Number
c. Kemudian pilih kategori Custom
d. Pada textbox Type, ketikkan “Eks” di belakang General atau ketikan #”buah” (untuk format kata buah). Kita bisa mengganti kata buah dengan kata lain dengan mengetikan tanda pagar terlebih dahulu lalu petik dua dalam format kata yang akan dimasukan.
D. Mengganti Isi Sel
a. Sorot sel yang akan diganti isinyab. Ketikkan data yang baru, lalu tekan Enter
E. Memperbaiki isi sel
a. Pilih sel yang datanya ingin diperbaikib. Tekan F2 atau klik tombol kiri mouse dua kali pada sel yang datanya ingin diperbaiki.
F. Mengatur Format Sel
a. Merge and Center
Digunakan untuk menuliskan judul diposisi tengah. Cara penggunaan merge and center untuk menengahkan judul sebagai berikut.· Klik ikon Merge and Center
 , atau
, atau· Klik tab menu Home pilih Aligment sehingga muncul tampilan kotak dialog sebagai berikut.
b. Border
Border disebut juga bingkai yang berupa garis, biasanya border dapat menggantikan gridlines. Gridlines pada saat dicetak dapat memunculkan atau tidak, tergantung selera pengguna komputer. Untuk membuat border caranya sebagai berikut.· Sorotlah isi sel atau buatlah range, tempat yang akan diberi bingkai.
· Klik tab menu Home > pilih sub menu Aligment > lalu klik tab Border hingga muncul kotak dialog.
· Aturlah border / bingkai sesuai keinginan
Cara lain untuk membuat border atau bingkai
· Klik ikon Border 
· Kemudian, klik tanda segitiga hitam disebelahnya untuk memilih model border.
c. Pattern
Digunakan untuk memberi warna dasar pada suatu sel atau range, caranya untuk membuat pattern sebagai berikut.· Sorotlah sel atau range yang akan diberi pattern
· Klik menu Home > pilih sub menu Aligment > klik Fill hingga muncul tampilan kotak dialog berikut.
Cara lain untuk mengganti warna dasar pada suatu sel adalah dengan klik ikon
 , perhatikan gambar berikut ini.
, perhatikan gambar berikut ini.
G. Rumus Fungsi untuk Memanipulasi Data
Formula adalah kalkulasi atau prosedur operasi yang dilakukan oleh Microsoft Excel untuk menentukan nilai dalam sebuah sel tertentu di Worksheet. Formula harus didahului dengan “=” sama dengan, jika tidak dimulai dengan tanda sama dengan maka Excel hanya akan menganggapnya sebagai data biasa.1. Memasukkan Formula Kalkulasi
Formula selain dapat mengolah data-data dengan operator matematik di atas, juga dapat mengolah data dengan menggunakan Fungsi. Contoh sebuah fungsi adalah SUM (penjumlahan seluruh angka dalam sel atau range), COUNT (menghitung jumlah sel yang mengandung angka), AVERAGE (menghitung rata-rata), LOG (menghitung nilai logarotma), LN (menghitung nilai logaritmik natural), dan EXP (menghitung nilai exponen / pengakaran)
2. Melakukan Perhitungan
Excel memiliki empat jenis operasi yang berbeda sebagai berikut.
a. Operasi Aritmatika

b. Operasi Perbandingan

3. Mengkopi Rumus
Dalam Excel kita bisa melakukan perhitungan dengan hanya menggunakan satu rumus. Untuk menuliskan rumus hasil, kita cukup menuliskan baris pertama, lalu kopikan ke baris bawahnya dengan cara berikut.
a. Cara pertama
· Klik sel yang akan dikopi
· Letakkan pointer pada pojok kanan bawah sel tersebut
· Drag dan tarik ke bawah sampai baris terakhir (baris yang diinginkan)
b. Cara kedua
· Klik sel yang akan dikopi
· Klik sub menu Clipboard > pilih Copy, atau bisa juga dengan klik tombol Ctrl+C
· Blok sel di bawahnya sampai baris terakhir.
· Kemudian, klik submenu Clipboard pilih Paste atau bisa juga dengan klik tombol Ctrl+V
H. Kesalahan dalam perhitungan
Kesalahan dalam perhitungan yang terjadi dapat ditunjukan dengan proses pengujian. Proses pengujian kesalahan sebuah worksheet dalam formula disebut dengan Auditing. Kesalahan formula dapat berbentuk komentar-komentar sebagai berikut.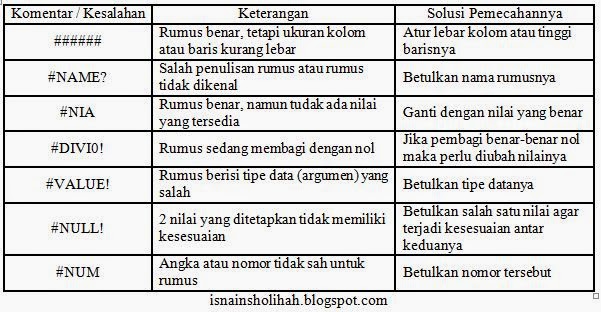
I. Fungsi Aritmatika
Merupakan kumpulan fungsi yang berisi perintah-perintah untuk mengolah data yang berisi numerik(angka).
a. SUM
Digunakan untuk menampilkan hasil penjumlahan nilai numerik. Adapun struktur penulisannya adalah =SUM (nilai numerik).
Variasi penggunaan fungsi SUM sebagai berikut.

J. Fungsi Statistik
Yaitu fungsi yang digunakan untuk mengolah data yang berupa numerik atau angka hanya saja operasi ini dilakukan dengan statistik. Jenis dari fungsi ini sebagai berikut.
1. MIN
Digunakan untuk menampilkan nilai numerik yang terkecil (minimun). Strukturnya adalah =MIN (range nilai numerik)
2. MAX
Digunakan untuk menampilkan numerik terbesar (maximum) dari sekumpulan data di Microsoft Excel. Strukturnya adalah =MAX (range nilai numerik)
3. Average
Digunakan untuk menampilkan rata-rata. Struktur penulisannya adalah =Average (range nilai numerik)
4. Count
Digunakan untuk menghitung jumlah sel dalam suatu range atau group data yang ada nilainya. Struktur penulisannya adalah =COUNT (range nilai numerik)


















0 komentar:
Posting Komentar