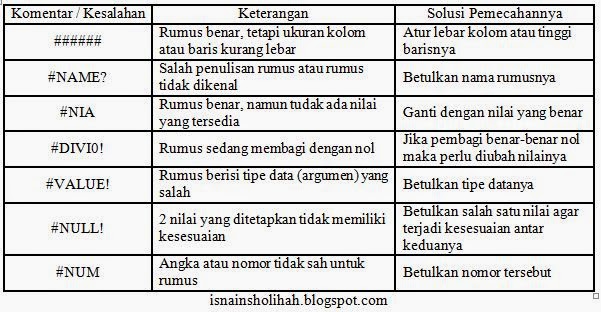A. Membuat Grafik
 |
| membuat grafik |
Excel juga menyediakan fasilitas pemandu pembuatan grafik yang disebut chart wizard, untuk membuat grafik terlebih dahulu membuat tabelnya. Data yang telah dibuat dilembar kerja akan digunakan sebagai acuan dalam menentukan tipe grafik. Di Excel terdapat banyak tipe grafik yang bisa dipilih.
Langkah – langkah untuk membuat grafik sebagai berikut.
- Tentukan sumber data dan blok area yang akan dibuat tabel
- Pilih menu insert kemudian pilih chart atau klik ikon Chart
Logo Chart - Tentukan tipe grafiknya pada tombol coulumn sub tab chart. Akan ada beberapa pilihan antara lain :
- Klik tombol Enter pada keyboard.Coulomn : bentuk kolom , Bar : bentuk balok , Line : bentuk garis , Pie: bentuk lingkaran dan XY (scatter): titik koordinat dan lainnya.
- Tentukan chart styles pada kotak chart style untuk menentukan layout grafik.
- Klik tombol Enter pada keyboard.
B. Proses Database
Fungsi database dimaksudkan untuk melakukan perhitungan untuk mencari data tertentu pada sekumpulan data. Pada Excel 2007 tersedia beberapa proses database. Antara lain adalah mengurutkan data, melacak data (filter), subtotal, validasi. Namun penjelasan kali ini akan membahas tentang mengurutkan data dan melacak data.1. Mengurutkan Data
Saat akan mengurutkan data dalam worksheet, terlebih dahulu menentukan kriteria pengurutannya. Pengurutan data diperlukan untuk memudahkan kita dalam mencari data. Pengurutan data biasanya dilakukan pada data dalam jumlah besar. Excel telah menyediakan fasilitas pengurutan data yang dinamakan short. Secara garis besar Sorting ada 2 macam, yaitu :a. Ascending
 (pengurutan dari kecil ke besar)
(pengurutan dari kecil ke besar)b. Descending
 (pengurutan dari besar ke kecil)
(pengurutan dari besar ke kecil)Cara mengurutkan data adalah sebagai berikut :
a. Blok tabel yang akan diurutkan, dimulai dari kolom yang akan diurutkan
b. Klik tab Home pilih subtab editing dan klik pada short and filter, perhatikan gambar berikut.

c. Kemudian tentukan kunci pengurutannya dan jenis pengurutannya, perhatikan gambar berikut.

2. Menyaring Data (melacak data)
Selain pengurutan data, Excel menyediakan fasilitas untuk menyaring data yang dikenal dengan nama filter data. Filter Data maksudnya hanya menampilkan data yang memenuhi kriteria tertentu saja. Dengan tabel yang sama (tabel nilai SMA N PATIKRAJA) lakukan penyaringan data dengan langkah sebagai berikut.a. Blok Table

b. Klik tab Data, kemudian pilih subtab editing dan klik pada ikon Filter.\

c. setelah itu, disebelah kanan akan terlihat segitiga hitam kecil, klik tanda segitiga tersebut untuk menyaring / melacak data sesuai yang kita inginkan.
Keterangan : (Operator perbandingan)
Equal : Sama dengan
Does not equal : Tidak sama dengan
Begin with : Permulaan filter
End with : Akhir filter
Contain : Isi data yang difilter

3. Advance Filter (melacak data)
(Tools yang digunakan untuk menampilkan hasil filter tanpa mengubah tabel range).Langkah – langkah dalam menggunakan Advance Filter sebagai berikut.
a. Copykan judul kolomnya (di blok)
b. Pastekan dibawah data (ctrl + P) / enter tabel range 1, daerah range 2

c. Ketik kriteria

d. Klik advanced

e. Klik copy to another location

f. Isi kriteria range dengan memblok area kriteria

g. Copy to range yang kosong / kolom yang kosong

e. Lalu tekan OK / Enter (hasilnya seperti pada gambar dibawah ini)












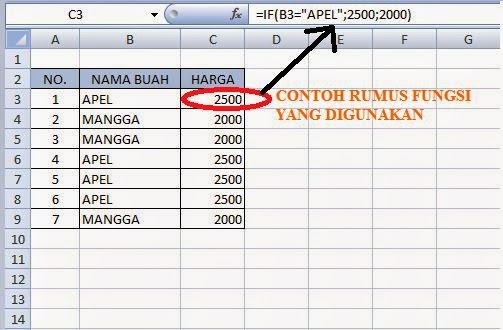







 , atau
, atau



 , perhatikan gambar berikut ini.
, perhatikan gambar berikut ini.